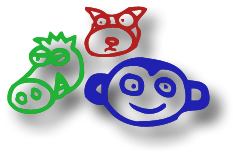LESSON
05 – ARTWORK & EFFECTS
ABOUT THE PANEL
To
see the Artwork & Effects panel (menu), pick Window > Artwork And
Effects.
This
panel is unfortunately a little messy and requires that the user spend a fair
bit of time examining it to fully understand the tools and options available.
Here
is what it looks like:
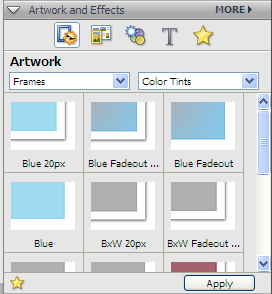
The
first thing to understand is that the panel contains five sub-sections that you
get to choose by clicking on the iconic images at the top (see below).
![]()
SUB-SECTIONS
The
five sub-sections are:
- Artwork
- Themes
- Special Effects
- Text
- Favourites
PHOTOSHOP HELP
The
following is from the Help menu in Photoshop.
ArtworkApply
preset decorative templates to a photo creation. You can replace an image or
selection background on album pages, put a frame around an image, or add
shapes and graphics to an image. ThemesApply
preset theme templates to a photo creation. You replace a image background or
frame in scrap books, CD and DVD label or jacket designs, or photo layouts. Special
Effects Apply
photo and text effects, layer styles, and filters to an image. You can add
visual effects to an image or a selection. Text Add
text with preset effects to an image. Favorites Save
preferred designs and effects in a separate section. |
HIGHLIGHTS (MY OPINION)
Artwork > Frames
The
built-in frames are simple but neat.
They give you a variety of simple frames to use. Here are a few examples:
|
|
|
|
|
|
|
|
Artwork > Graphics
The
built-in graphics, while limited, are neat because they are vector graphics. This means that they can be resized to any
size without losing quality.

Artwork > Shapes
Some
of the simple shapes are quite cute.

Special Effects > Filters
The
filters are well known in Photoshop.
They can also be accessed using the Filters menu at the top.
You
should note that the filter only applies to the selected area. So you could select the area around a subject
and apply the filter to that area.

Special
Effects > Filters > Distort > Liquify
This
filter allows you to manipulate pixels in a small area by stretching them or dragging
them around.

Special Effects > Photo Effects > Drop Shadow
You can add a Drop Shadow to any shape. If you have a photo, it actually makes the frame larger to fit the shadow. This is a very nice tool for finishing photos for web use as it makes them look professional.