WINDOWS COMMAND
PROMPT
LESSON – INTRO & NAVIGATION

GROUP WORK
STEP 1 – CMD
·
Type cmd to run the Command Prompt.
·
Or, you can find Command Prompt listed in the programs in your
Start menu.
·
Or, you can double click on the cmd.exe file located in C:\Windows\System32.
STEP 2 – TERMINOLOGY (CLI
– COMMAND LINE INTERFACE)
·
The Command Prompt is the Command
Line Interface (CLI) for Windows.
A command line interface is a way to interact with the operating
system using text-based commands.
STEP 3 – TERMINOLOGY
(PROMPT & CURSOR)
·
At
the bottom of the writing on the screen, you will find the active prompt. The prompt specifies your current location
in the file system. The small line to
the right is your cursor. When you start to type, the corresponding
characters appear at the cursor.
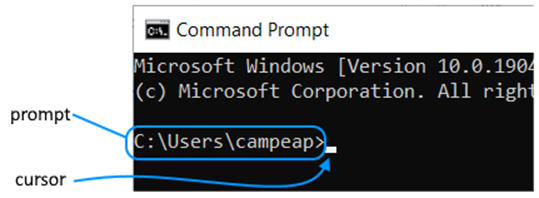
STEP 4 – TERMINOLOGY
(DRIVES)
·
In
Windows (and in DOS beforehand), all drives are given a letter. The main drive on which Windows is installed
usually gets the letter C. Drive
letters are always written with the letter and a colon. For example, the C drive is written as C:
and the D drive is written as D:.
·
Drive
letters are given to all types of drives including HDD, SSD, CD-ROM drives,
DVD-ROM drives, older floppy disk drives as well as USB keys.
STEP 5 – TERMINOLOGY (PATH)
·
The prompt is actually giving you the path to the current location in the file system. In Windows, a path starts with the drive
followed by the subfolders separated by a backslash (\).
For example, if the path is C:\Users\campeap, then that refers to the location on the C drive inside the
subfolder Users and then inside the
subfolder campeap.
STEP 6 – TERMINOLOGY
(DIRECTORY)
·
In
Command Prompt, instead of the word folder,
we use the word directory.
STEP 7 – DIR
·
Use
the dir command, which is short for directory, to see which files and
subfolders are located in the current location.
·
Analyze
the output. You should be able to
figure out the following:
o How many files and subfolders are
there?
o What is the total size of the files in
the current location?
o What is the size of each file?
o Which lines refer to folders and which
ones refer to files?
o What is the order of the listing?
STEP 8 – CD
- The cd command, short for change directory, allows us to
change the current directory.
- Use cd dirName where dirName refers to a subdirectory of your
current location.
Notice that the prompt is updated with the path of the new location.
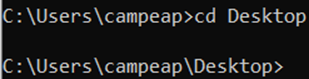
STEP 9 – CD ..
·
Try
cd ..
Notice that it brings you up one level in the directory structure. You are now in the parent directory.
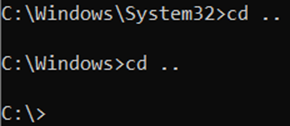
STEP 10 – DIR WITH PATH
·
The
dir command can be used with a path to
see the files and directories at the location of that path. This allows us not to have to change to a
directory to what is in it.
Try these:
dir C:\Windows
dir C:\Users
dir C:\
STEP 11 – CD WITH PATH
·
We
can immediately switch to a specific location by simply providing the path
with the cd command.
Try these:
cd c:\
cd c:\windows\system
STEP 12 – CONCEPT
(DESKTOP DIRECTORY)
·
Your
Desktop is actually a directory like all
others. It is only special because it
gets displayed automatically.
·
You
can find your Desktop directory in C:\users\username where username is
the username of your current account.
·
If
you are using the program One Drive to automatically back up your computer,
then your Desktop directory is located at C:\users\username\onedrive.
STEP 13 – TERMINOLOGY
(ROOT)
·
If your prompt states only the drive letter, then you are in
the root directory or
simply at the root of that drive. This is the
top level of that drive.
STEP 14 – CONCEPT (CHANGING
DRIVES)
·
We
can navigate any drive. To switch to a
specific drive, we simply type in that drive’s letter and colon.
·
If
you have a USB key, plug it in.
Windows will give it a drive letter.
Then, in Command Prompt, you can go to that drive.
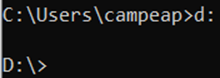
STEP 15 – TERMINOLOGY
(SWITCH)
·
Most
commands can be modified by using a switch. Switches allow the user to make the
commands work in a different way.
STEP 16 – USING SWITCHES
·
Try
typing the following command and switch:
dir /w
Above, the command is dir and the switch is /w.
The /w makes the dir command use the wide
output instead of the standard output.
·
To
see a list of all possible switches for a command, try using:
dir /?
·
Try
using a few different switches with the dir command.
STEP 17 – TREE
·
Try
typing the following command:
tree
It creates a nice visual tree of all
of the subfolders of your current location.
Note that you might want to do this in a location that doesn’t have too many
subfolders or this might take a while.
(See the next section if you need to stop a command because it is
taking too long.)
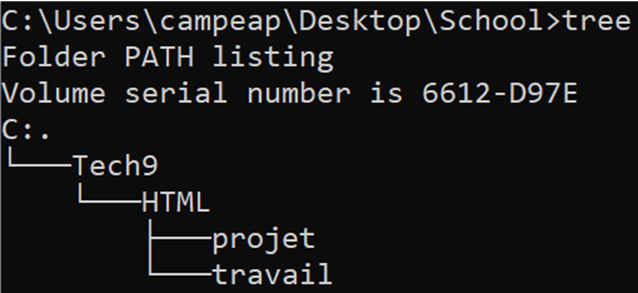
STEP 18 – CONTROL-C
·
If
a command is taking too long to run, you can cancel it by hitting the keys
CTRL-C.
·
You
can test this out by going to the root folder (C:\) and typing in the tree
command. Then hit CTRL-C to end it.
STEP 19 – UP ARROW
Trying
hitting the up arrow. It brings up
past commands that you types. This is very useful to speed up your work
in DOS.
In
the real DOS, this functionality was not built-in, but rather provided by a
program called doskey.
STEP 20 – COLOR
·
Try the following:
color 01
·
To understand what the 01 does, type in the following
color /?
STEP 21 –
TITLE
·
To change the title in the CMD Window’s title bar, try:
title Fun in Command Prompt
STEP 22 – CONCEPT (CMD IN ADDRESS BAR
OF FILE EXPLORER)
In File Explorer, you
can go to any location and type cmd in the address bar to
immediately open the command prompt at that location.
This avoids having to navigate to a specific location after opening command
prompt regularly.
Try it!

|