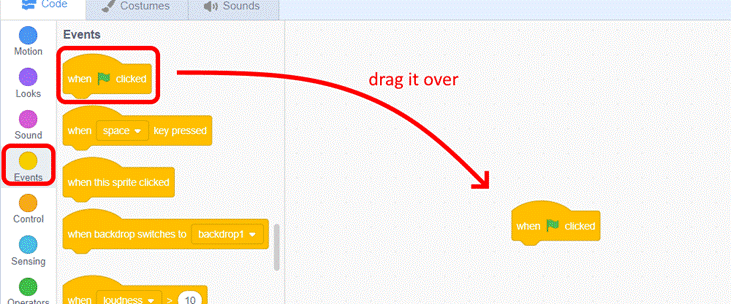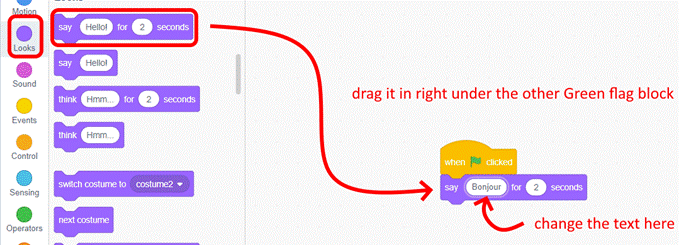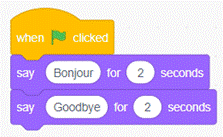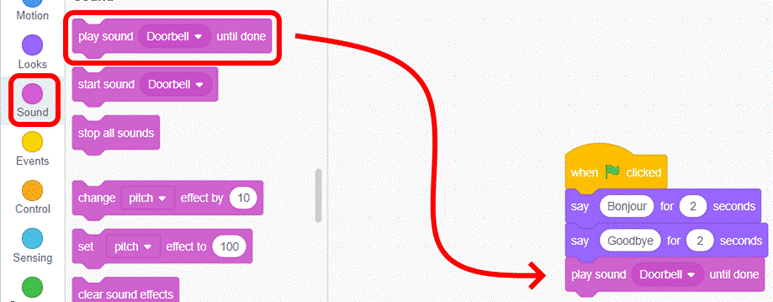|
SCRATCH

APP – HELLO
GOODBYE DING DONG
DESCRIPTION
First off,
this is the best application name in the history of application names. Period.

For this application,
you make your sprite do the following in order:
·
Display
the text bubble “hello”
·
Display
the text bubble “goodbye”
·
Play
a sound (doorbell sound or any other)
STEPS
Since this is
likely one of your first Scratch applications, we will go over the steps in
details.
STEP 0 – GETTING STARTED: INTERFACE
- If you are just starting in
Scratch, make sure to look at the User Interface description in the FAQ
section of this site.
STEP 1 – THE GREEN FLAG EVENT
- To make code run when the program
is started (green flag is clicked), then we need to add the following
event to your code by dragging it onto the right section.
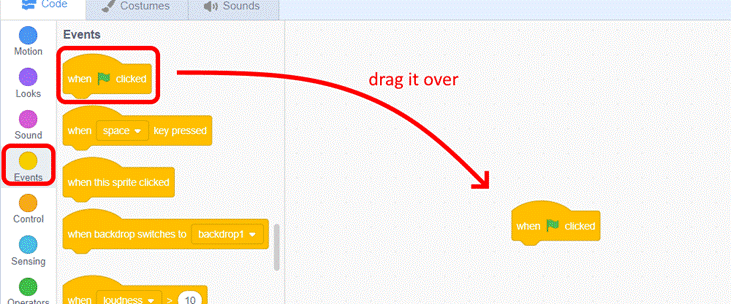
Now, any code that we place under this
block will execute when we hit the green flag.
STEP 2 – SAY HELLO
- In the Looks section of blocks,
you will find the say (hello) for (2) seconds. Drag it under the existing block and
change the message to say “Hello” or “Bonjour”.
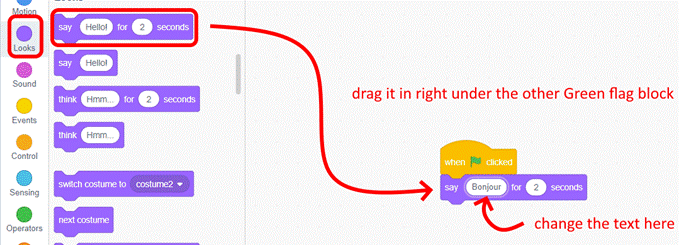
STEP 3 – RUN YOUR
PROGRAM
- Click on the green flag in the
Application section. You should
see a text bubble appear beside your sprite with your message. It should disappear about 2 seconds.

STEP 4 – RUN IT AGAIN
- Click on the
green flag again to see your program run again.
- Note that you
can also simply double click on your code block to run that block and
see its effects.
STEP 5 – ADD ANOTHER
MESSAGE
- Make your character say “Goodbye” by adding another
block at the bottom of your code.
If you are unsure, it should look like this:
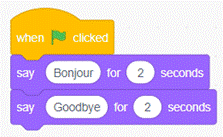
STEP 6 – TEST YOUR PROGRAM
- Test your program.
You should see your sprite show a bubble with your first message
and then again with your second message.
- Notice that the order of your code statements
matter. If you switch the order
if your two purple blocks, it will display the messages in the opposite
order. Try it and switch them
back.
STEP 7 – CHOOSE A SOUND
- We want to play the doorbell
sound (or any other you want).
- Click on the Sounds tab.
- Near the bottom left, click on the
Choose a Sound button.
- Find the doorbell sound (or
whichever one you want) and click on it.
- The sound should now be listed
on the left.
- Click back on the Code tab.
- Under Sound, drag the play
sound (Doorbell) until done statement to the bottom of your
code block.
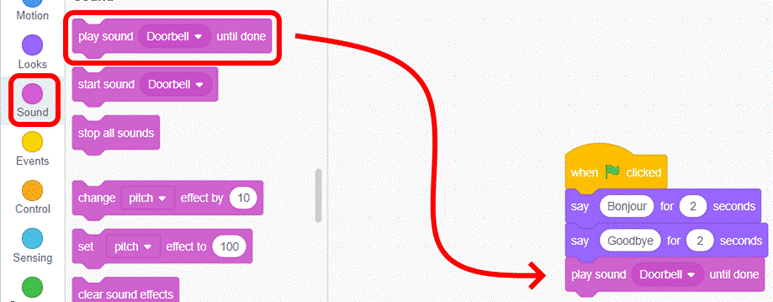
STEP 8 – TEST YOUR PROGRAM
- Test your program. You should see your two bubble
messages and then hear your sound.
STEP 9 – SAVE YOUR PROGRAM
- Use File > Save to your computer to save your program into
your Downloads folder. You can
then copy that file into another folder and rename it if you want to
have it for later.
|