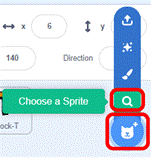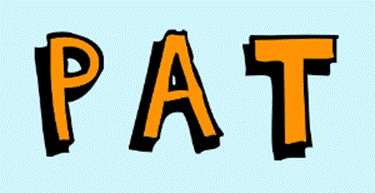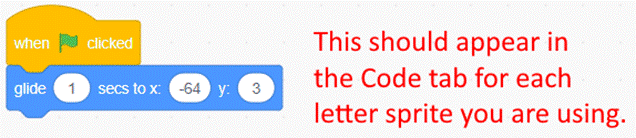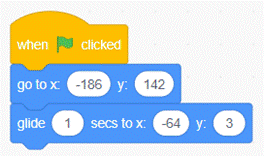|
SCRATCH

APP – ANIMATED
TEXT
DESCRIPTION
For this
application, you will use new sprites and create an animated version of your
name.
STEPS
STEP 0 – NEW APPLICATION
- You need to start with a new
application. So choose File >
New. Of course, you need to save
any previous work beforehand or it will be lost.
STEP 1 – NEW SPRITE – FIRST LETTER
- In the Sprite section, click to
add a new sprite (see image below).
Choose the first letter of your name. Note that letters are at the bottom of
all the sprites.
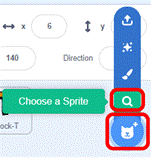
STEP 2 – THE REST OF THE LETTERS
- Add the rest of the letters from
your name. You can use a nickname
if you have too many letters.
STEP 3 – REMOVE THE CAT
- We do not need the cat so you can
remove that sprite by clicking on the trash that appears to the top
right of it.
STEP 4 – PLACE THE LETTERS
- In the Application section, place
all the letters to your name nicely by dragging them into place.
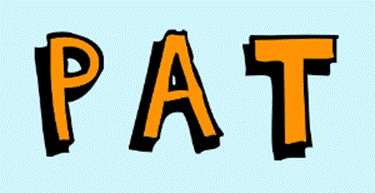
STEP
5 – ADD GREEN FLAG EVENT
- Like most programs, we will start
coding with the When green flag clicked
block. Drag it in.
- Do this for each of your
letters! So if you have 5
letters, you must drag it in once for each letter (by selecting that
letter first).
STEP 6 – ADD A GLIDE
- Under the Motion statements, find
the glide (1) secs to x (#) y(#).
Notice that the numbers for x and y actually reflect the current
location of your letter.
Drag this statement in for each letter without changing the # values.
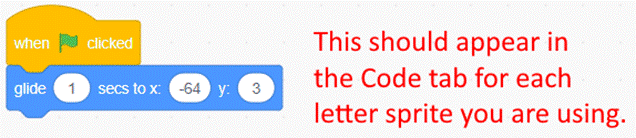
STEP 7 – RUN THE PROGRAM (NOTHING
HAPPENS)
- When you try running the program,
nothing happens. This is because
the letters are already at the location where they need to glide to.
STEP 8 – MOVE LETTERS AND RUN
- Try dragging the letters in the
Application section all over the place and then run the
application. All your letters
should now move to their resting location to form your name.
STEP 9 – GO TO STATEMENTS
- Constantly having to scatter the
letters before running the program is not ideal. Instead, we want to put in a command
that will scatter the letters for us.
- Manually move the letters to a
starting position that you like.
- Find the go
to x(#) y(#) statement
block. Notice that the # already
represent the current location of the letter.
- For each letter sprite, drag
this statement in, but above the glide statement.
- Run your program.
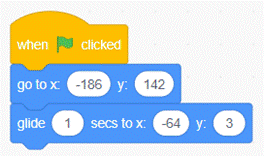
STEP 10 – SAVE YOUR WORK
RECAP
- The go to command makes a sprite
instantly jump to the specified coordinates while the glide command
makes a sprite gradually move to the specified coordinates.
GOT EXTRA TIME?
- Try changing the backdrop.
- Try adding a few more sprites
that also move like the letters.
Perhaps a hat and sit on top of one of the letters. Or perhaps you have a better idea?
|