ADDING A BUTTON
GENERAL INFORMATION
Using buttons for your site’s navigation gives a nice graphical interface on your webpage. One should note that button links are actual button images that are made as links.
STEP 1 – CREATE BUTTON
Create a button. You can do this in a graphic editor such as
Photoshop or on a button generating website.
Save the button image in your website folder.
STEP 2 – ADD BUTTON TO WEBPAGE
The tag to add the image "button.png" to a website is:
<img src="button.png">
Of course, replace button.png by the actual name of your file. This file has to be in the same folder as you webpage.
STEP 3 –
MAKE THE IMAGE A LINK
Remember that the tag to make a link to another page is:
<a href="otherPage.html">TEXT</a>
To have an image be a link, we simply place the image tag in between the opening and closing <a> tags. The result is:
<a href="otherPage.html"><img src="button.png"></a>
COMMON ERRORS
· Image doesn’t show – The file was renamed to a different file extension.
· Image doesn’t show – The file was saved to a different folder. It needs to be in the same place as your webpage.
· Link doesn’t work – The img tag is not in between the <a> tag and the </a> tag.
· Link doesn’t work – The link needs to have the http:// for links to websites.
EXAMPLE
In the example below, we will use this image to make a button link to the website Google.
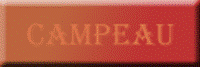
Click here to see the example. Use View Source to see the code.