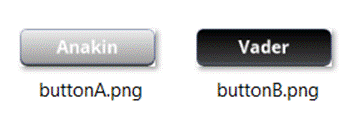|
HTML
WEB DESIGN
ASSIGNMENT – MOUSEOVER
BUTTON BAR
You will
create a navigation bar consisting of mouseOver
buttons. A mouseOver button is a button that changes when the mouse cursor
is over it and returns to its initial state when the mouse cursor is no
longer over it. The web
designer creates this using three components:
GUIDE – OUR FIRST
MOUSEOVER BUTTON STEP 1 – CREATE & SAVE IMAGES First we
create two different button images.
You can use a button generator website to do this. Note that
these two images are regular images.
Below you see both images saved to my computer in the same folder as
the html document that will use the images.
You now add
the code that will insert the first image into your document.
Click here to see this incomplete example so
far. Remember that you can view the
source code if you’d like. STEP 2 – CODE FOR MOUSEOVER EFFECT We want the
image to be changed to the second image when the mouse cursor goes over
it. We do this by using the mouseOver attribute in the img
tag. So we start by adding: onMouseOver="" Note that the
value of the onMouseOver attribute is actually
JavaScript coding – a powerful but different technology then HTML. The JavaScript
code needs to be: this.src='buttonB.png' Putting all
of this together, we get:
Notice that
at the end, there is a single quote followed by a double quote. Also notice that this tag is already
getting messy – and we aren’t done yet. Click here to see this incomplete example so far. Notice that the button doesn’t change back
once the cursor is moved away. STEP 3 – CODE FOR MOUSEOUT EFFECT We now want
the image to be changed back to the origian when
the mouse cursor leaves the image.
This is called a mouseOut event. The img tag
attribute is called onMouseOut. We start with this: onMouseOut="" Again, the
code that goes inside the onMouseOut attribute is
JavaScript. It looks like this: this.src='buttonA.png' In our
document, our now very messy img tag looks like
this:
Note that the
above tag could all be placed on one like if you prefer. Click here to see this still incomplete example. STEP
4 – ADDING THE LINK The last step
is fairly simple. We simply add the
link. We start by adding the <a>
and </a> around the img tag. Then we add the href
attribute. And done.
Note: Instead
of filename.html, you need to put the actual file that you want to link to. Click here to see this completed example. TASK Create a
navigation bar consisting of at least four different mouseOver
buttons. So you will need at least 8
images of buttons overall. Click here for an example with just
regular images. Click here for the same example
with mouseover images. Click here for the same example with
linked mouseover images – a complete navigation
bar. |