|
GIMP MINITASKS

TEXT ALONG PATH
You will create
text and place it along a path.
 
REQUIRED TOOLS
- Path tool
- Text tool
- Right click on text layer > Text along path
- Right click on path layer > Path to selection
- Fill tool
INSTRUCTIONS
- Create a path using the path tool. Note that if you click and drag, you
can make curved path lines.
- If your path disappears, you can see it again by
hitting the path button in the Layers panel. Hitting the Layers button returns you
to the Layers view.
See image below to see the Layers and Paths buttons. Note that on the newer interfaces,
these buttons are annoyingly small (top of right image).
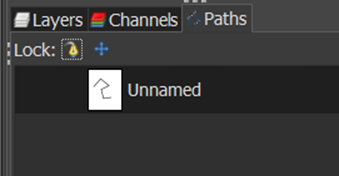 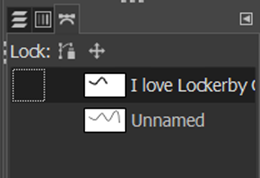
Left = older
interface, Right = newer interface with only tiny buttons
- You can make the path visible if you wish.
- Using the Text tool, add a sentence of your choice.
- Right click on the layer with the text on it and
choose Text along path.
- If you need to resize, hit undo, go fix or redo your
text, and redo the previous step.
- Once happy with the look of the text on the path,
you need to go look at the Paths in the layer list. Notice the text along path actually
created a new path. Right click
on that path and choose Path to selection.
- You now have a selection that is the shape of your text
on path. You can create a new
layer and use the Fill tool to fill the selection.
- Optional:
Still with the active selection, create another layer and fill
the selection with a different colour. Of the two layers with text, the
bottom one can be blurred to create a nice effect.

|