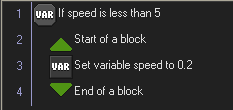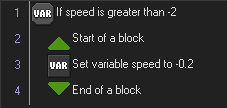|
GameMaker Version 1.4.1749
1 –
Creating our sprite
·
Create
the following sprite
o
Name:
spr_car
o
Image:
car.png (from the resources folder)
Note on angles:
GameMaker uses the following angles for direction:
·
0 is facing
right
·
90 is facing up
·
180 is facing
left
·
270 is facing
down
·
Of course, all
angles in between also exist. So 45
is facing right and up.
GameMaker has two built-in variables that relate to angles. First, the direction of an object states is where the object is
facing. If the object has a speed, it will move in that
direction.
Secondly,
objects also have an image_angle variable.
Its initial angle is zero. If
we want to make the sprite change angles, we simply change the value of image_angle.
Note that this will note change the sprite's movement though.
By having
sprites face the right, we assure that their image_angle
is in fact going to be the same as their direction. This simply makes things simpler to
code. So notice the car image is
facing right.
2 –
Creating a car object
·
Create
an object
o
Name:
obj_car
o
Choose
the corresponding sprite.
3 –
Creating our room
·
Create
a room named room_main.
·
Select
the width and height..
·
Under
the objects tab, add a car to our room.
4 – Rotating
left
·
Inside
the car object, add a Keyboard (<left>) event.
·
Inside
the above event, add a Set Variable action (control tab).
o
Variable:
direction
o
Value:
5
o
Relative:
Checked
·
Still
inside the above event, add another Set Variable action (control tab).
o
Variable:
image_angle
o
Value:
5
o
Relative:
Checked
Save and test your
game. Your car should now rotate
left when you hit the left arrow key.
5 –
Rotating right
·
Do
the same thing as in the previous step.
However, the value of the angles should change by -5 instead.
Save and test your
game. Your car should now rotate both
left and right.
6 – Moving forward
(Accelerating)
·
Inside
the car object, add a Keyboard (<up>) event.
·
Inside
that event, add a Set Variable action (control tab).
o
Variable:
speed
o
Value:
0.2
o
Relative:
Checked
Save and test your
game. Your car should now move
forward and turn with the arrow keys.
7 – Slowing
down (Decelerating)
·
Inside
the car object, adda Keyboard (<down>)
event.
·
Inside
that event, add a Set Variable action (control tab).
o
Variable:
speed
o
Value:
-0.2
o
Relative:
Checked
Save and test your
game. Your car should now be able to
move and slow down. It will also go
backwards.
8 – Maximum
speed
·
You
can cap your speed to 5 by adding a Test Variable action inside the
Keyboard (<up>) event. Now, we
only increase the speed if it is less than 5.
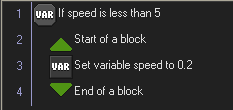
Save and test your
game. Your car should now cap off at
5 pixels per step. If that's too
slow, change the Test Variable action above to with the 5 to a value of 10,
or whatever you want.
9 – Maximum
reverse speed
·
Changing
the Keyboard (<down>) event to the setup below will cap the reverse
speed to 2 pixels per step.
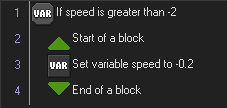
Discussion
Note that if the Test Condition above checked that speed was greater than 0
(instead of -2), then that would stop all movement in reverse. The down arrow would now effectively be a
braking system.
Save and test your
game. You now have maximum speeds in
both forward and reverse direction.
|
![]()
![]()