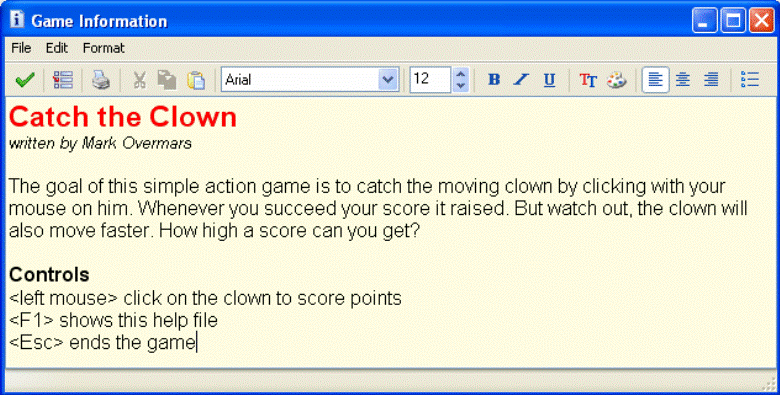|
GAME MAKER TUTORIAL
THE CLOWN GAME
GAME MAKER 7/8

1 – Add
clown sprite (page 3)
· Name:
spr_clown
· Load
file from Resources folder
2 – Add
wall sprite (page 4)
· Name:
spr_wall
· Load
file from Resources folder
o Uncheck
Remove Background
3 – Add
bounce sound (page 4)
· Name:
snd_bounce
· Load
file from Resources folder
4 – Add
click sound (page 5)
· Name:
snd_click
· Load
file from Resources folder
5 – Create
the wall object (page 6)
· Name:
obj_wall
· Select
sprite: spr_wall
· Check
“solid” property
6 – Create
the clown object (page 7)
· Name:
obj_clown
· Select
sprite: spr_clown
7 - Making
clown move (page 8)
· Inside
clown, add a Create event
· Add
a Fixed Motion action
o All
directions (but middle), speed of 4
8 -
Handling collisions (page 9)
· Inside
clown, add a Collision event (obj_wall)
· Add
a Bounce action
· Add
a Play Sound action (Main1 tab)
o snd_bounce
9-Handling
when a clown is clicked on (page 12)
· Inside
clown, add a Mouse event (Left Pressed)
· Add
a Set Score action (Score tab)
o New
score: 10, relative
· Add
a Play Sound action (Main1 tab)
o snd_click
· Add
a Jump To Random action (Move tab)
o Do
not change anything
· Add
a Moved Fixed action
o Choose
all directions but the STOP in the middle
o For
speed, set it to 0.5, relative (In other words, increase speed by 0.5)
10-Creating
a room (page 14)
· Under
Settings tab, name: rm_main
· Under
Object tab, enlarge window and set snapX and snapY to 32
o This
is to match the size of our sprites.
· Click
in room to add one clown instance to it.
· Switch
to wall object and add walls all around the room. (Shift key will save time, right click to
remove instances)
Save your game. Test it.
You should have clown that moves around and jumps to a new location when it
is clicked on. The clown’s speed
should increase with every click.
11-Adding
background music (page 16)
· Resources>Create
Sound, name:snd_music
· Inside
clown object, inside create event, add Play Sound action with above
sound.
o Loop
= true
12- Adding
background (page 17)
· Resources
> Create background
· Name:
back_main
· Load
file
· In
room, click on background tab.
· Uncheck
Draw Background Color box
· Add
back_main
13 – Alarm
code (page 18)
· In
clown object, in create event, add Set Alarm (50 steps, alarm0)
· Now
add a new event (Alarm, alarm0)
· Inside
that event, add the moved fixed action (like before) with speed 0, relative
· Also
again add the Set Alarm action (50 steps, alarm0)
14 – Adding
help screen
· Resources
> Change Game Information
· Type
in any desired info such as:
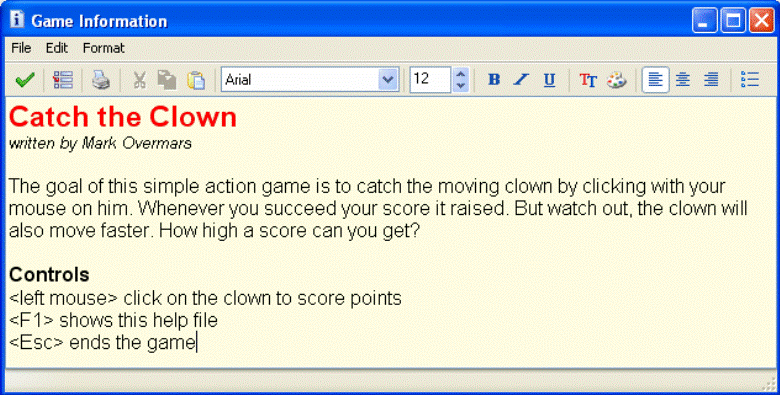
|
![]()