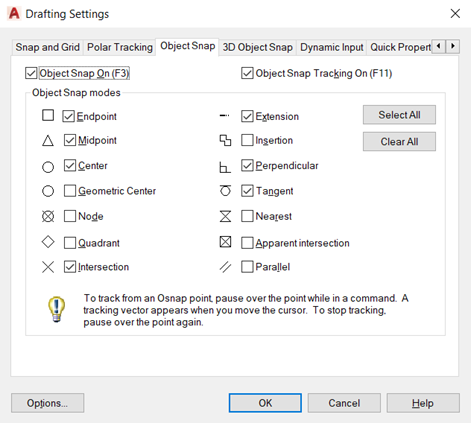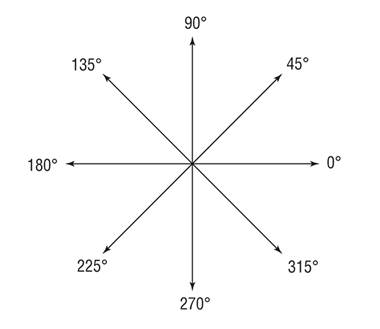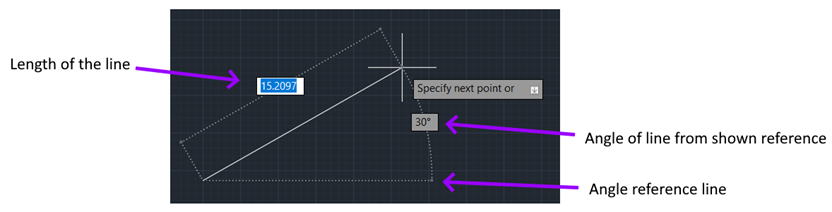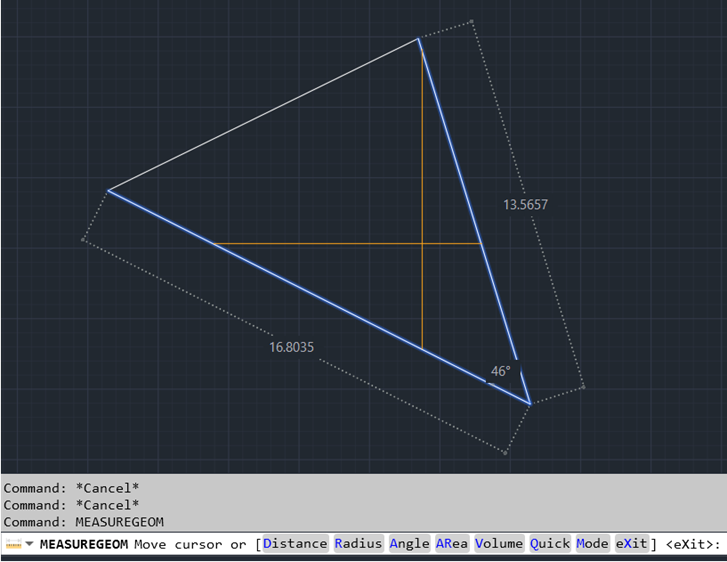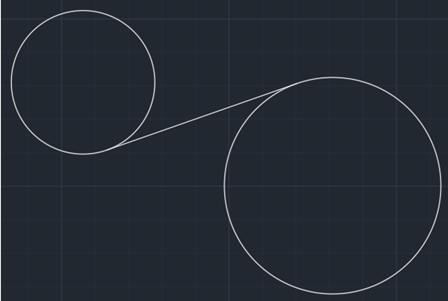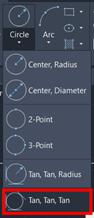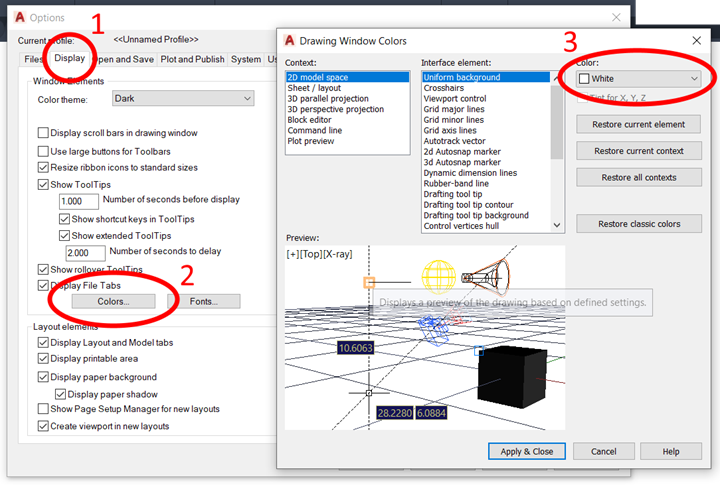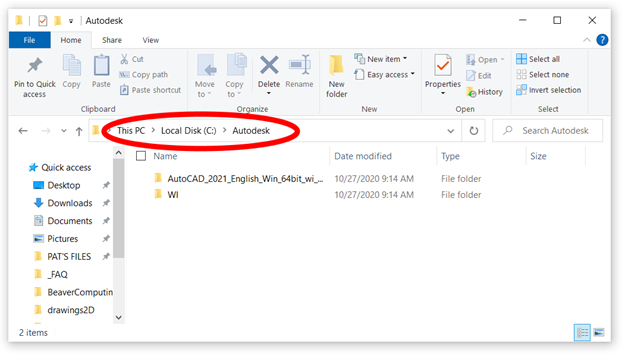AUTOCAD
FREQUENTLY ASKED QUESTIONS
|
A-Here is the link: |
|
Q-How do I
set the limits for a drawing? A-When you start a new drawing, you can use the following steps: Type the following: limits <ENTER> 0,0 <ENTER> 12,9 <ENTER> (For drawings with longer lengths,
use 297,210 instead.) Z <ENTER> A <ENTER> Note: On a MAC, the ENTER key is called RETURN.
|
|
Q-How do I
turn on/off automatic midpoint detection? A-Type the command osnap and you can
place/remove a checkmark beside the Midpoint option.
|
|
Q-What are
the common AutoCAD angles? A-The following diagram shows the common angles of a line.
Note: This
AutoCAD angle system can now be worked around and often avoided if you use
the angle demonstrated on the cursor of the line tool. However, you do need to know this system
for other tools. |
|
Q-How do I
draw a line using the dynamic input cursor? A-The dynamic input cursor (shown below) makes drawing lines very
easy. It actually allows you to not
worry about the AutoCAD angle of lines (which is both a good and a bad
thing).
Above, the length of the line is highlighted in blue (on MACs, it will
be in grey). The highlighting means
that you can type in a number into that location. If you want to change the angle, you simply need to hit TAB and then it
is the angle that will be highlighted.
You will then be able to type in the angle that you want. Note that the angle is the angle from the reference line that appears
at the bottom and is not necessarily the AutoCAD angle of the line. After you have all information, hit the ENTER key (RETURN key on a
MAC). A common error here is that
students click with the mouse instead of hitting ENTER. |
|
Q-How do I
use the @ and < symbols to quickly create lines? COMING
SOON |
|
Q-My
drawing is filling my screen and I want to move my view to the side to
continue drawing. How do I do this? A-You can pan the view to look beside existing drawings. This can easily be done using the pan
command. To pan, press P and hit <Enter>.
Then click and drag the screen around to pan. Hit escape when you are done panning. Note that you might also choose to change the zoom of the view to see
more of the drawing. Details on
zooming below. |
|
Q-How do I
change the zoom of my view? A-There are several ways. Option 1 –
Mouse wheel Of course, if you do not have a mouse, this is not very useful. You can use the zoom command to zoom to a view that fits everything on
your drawing. Press the Z key and hit <Enter> Press the A key and hit <Enter> Option 3 –
Zoom to a Rectangle You can use the zoom command to zoom to a view defined by a rectangle
that you specify. Press the Z key and hit <Enter> Click to specify the top left corner of your rectangle. Click again to specify the bottom right corner of your rectangle. |
|
Q-How do I
measure the distance between two points? A-This is very simple. You
simply use the dist command. Type dist and hit <enter>. Click on the first point. Click on the second point. You will get output the looks like this:
The distance between the two points is 7.8396. You can also see the autoCAD
angle of the line which is 30 degrees.
On the bottom line, you can also see the length of the line in the
x-direction, in the y-direction and in the z-direction. |
|
Q-How do I
measure the angle between two lines? A-You need to use the MEASUREGEOM command. In fact, this command will help you find
all kinds of information about all lines in your drawing. After typing the command, you can just
hover around your drawing to get information. If you want to get just an angle, after typing in the command and
hitting enter, hit A and enter. You
will then be asked to specify two lines and the angle between them will be
given. Below, you can see the MEASUREGEOM command in action:
|
|
A-Here are the steps: STEPS
Note: <Enter> is actually <Return> on a Mac.
|
|
Q-How do I
draw a circle that is tangent to three lines or curves? A-On the PC, there is a simple button to do this (see below).
However, there is a way that works on all systems including the web
app. Type the following: CIRCLE <ENTER> 3P <ENTER> TAN <ENTER> Click where the first tangent location is located. TAN <ENTER> Click where the second tangent location is located. TAN <ENTER> Click where the third tangent location is located. |
|
Q-My
command line is missing. How do I
bring it back? A-On a
Windows machine, use CTRL+9 to toggle on the command line. On a Mac, use CMD+3 to toggle on the
command line. |
|
Q-How do I
change the background colour of the drawing area? A-Type in the command OPTIONS to make the Options window pop up (below). Then click on the Display tab.
Click on the Colors… button.
Select the colour you want. Note: You can also choose the Color theme for the entire interface on
this window.
|
|
Q-Is there
a command to save my drawing? A-The commands SAVE and SAVEAS both allow you to save your work. |
|
Q-AutoCAD
just crashed and I hadn’t saved my work.
Is there a way to get it back? A-There are a few options to try: Option 1 Option 2
(WINDOWS ONLY) Note: This can likely be done on
a MAC as well but some details would be different.
|