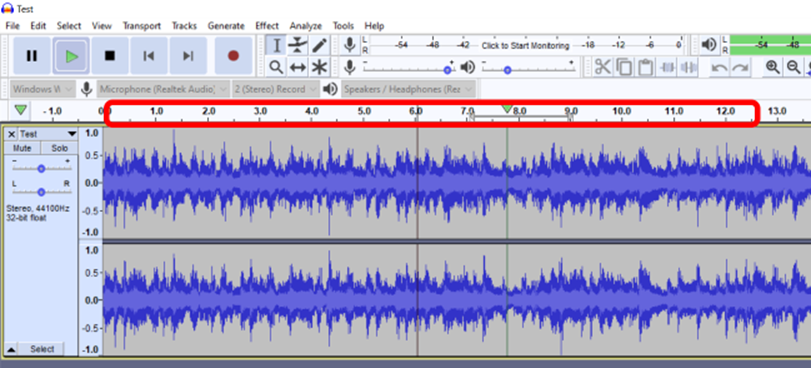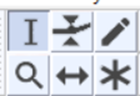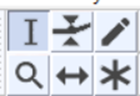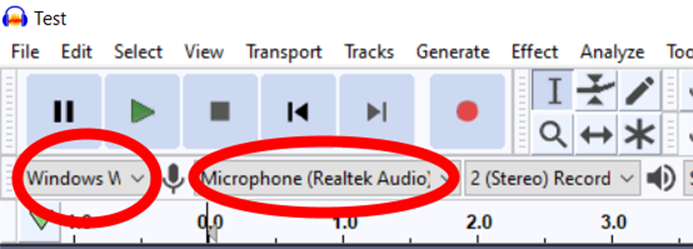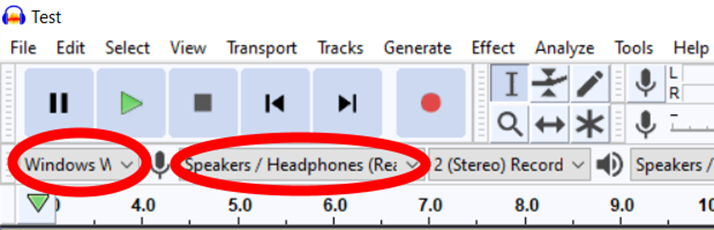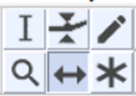|
AUDACITY
SKILLS TO DEVELOP
INSTALL AUDACITY Visit https://www.audacityteam.org/ to
download the software. Note that the
download takes place from a helper site.
OPEN AN AUDIO FILE You can drag
a file onto the Audacity window or use the File > Open.
SCRUBBING THROUGH AN AUDIO FILE Scrubbing is the action of moving the playhead around on an audio file in order to hear
different sections of the file. It’s a
way to navigate through a file and get a feel for it or perhaps try to find a
certain part. Audacity does
offer tools in Transports > Scrubbing to do this. You can explore these tools. However, Mr Campeau prefers using the click and drag method on the
timeline (in red below). Simply click
and drag a certain length and audacity will play that section. You can immediately click and drag at
another spot to redirect the playing to that location.
PLAY A SOUND FILE Hit the Play
button. With the Selection tool (see
image), you click on the audio clip to set the starting point to play
from.
SELECTING A SECTION OF A CLIP With the
Selection tool (see image), click and drag anywhere on a clip. That section will be selected. Note that if
you carefully hover near the end of a clip, it will snap to that exact point.
DELETING A SECTION OF A CLIP Simply select
the section you want to delete and then hit the DELETE key. You can also use Edit > Delete if you’d
like.
APPLYING AN EFFECT TO A SECTION OF
CLIP Select the
section of the clip you want to use the effect on and then choose the effect
from the Effects menu. You will most
likely use trial and error to determine the effect settings you want to use.
RECORDING FROM THE MICROPHONE Simply hit
record and start talking. For
important work, you should record where there is no background noise. Hit Stop to stop recording. Note: If you
changed the settings to record the sound that your computer was playing (see
below), then you have to set Audacity to record from the microphone
again. See image.
RECORDING SOUND BEING SENT TO SPEAKERS This records all
sounds being played by your computer.
So you could record the audio from a video on YouTube for
example. This is the
same as recording your voice but you need to change the input source. Note that this could change from one
computer to another but below are the setting that
worked for my system:
GENERATING A TRACK Simply choose
an option in the Generate menu.
ADD ANOTHER TRACK Use Track
> Add New > Stereo Track
SLIDING A CLIP ALONG A TRACK Use the Timeshift tool (see image) and simply click and drag the
clip.
MOVING PART OF A CLIP TO ANOTHER TRACK Select the
part of the clip. Cut it and paste it
on the other track.
|